Melhorando imagem tirada de celular
Página 1 de 1
 Melhorando imagem tirada de celular
Melhorando imagem tirada de celular
Galera andei navegando pela net e acabei achando um tutorial bem legal, me ajudou bastante, talvez ajude alguém iniciante como eu que queira melhorar suas imagens de celular ^^
01. Pressione Ctrl+O e abra a foto que foi tirada de uma câmera de celular, neste tutorial iremos usar a imagem abaixo (caso queira usar a mesma imagem clique com o botão direito do mouse sobre a imagem e escolha a opção Save Link As), pressione Ctrl+J para duplicar a layer.

02. Agora vá em Window> Channels para abrir a paleta de Channels, cada um dos canais, Red, Green e Blue, clique no Channel Red, sua imagem deve ficar como a da foto abaixo.
01. Pressione Ctrl+O e abra a foto que foi tirada de uma câmera de celular, neste tutorial iremos usar a imagem abaixo (caso queira usar a mesma imagem clique com o botão direito do mouse sobre a imagem e escolha a opção Save Link As), pressione Ctrl+J para duplicar a layer.

02. Agora vá em Window> Channels para abrir a paleta de Channels, cada um dos canais, Red, Green e Blue, clique no Channel Red, sua imagem deve ficar como a da foto abaixo.
| This image has been resized. Click this bar to view the full image. The original image is sized 699x480 and weights 155KB. |
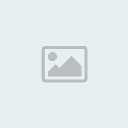
03. Vá em Filter> Noise> Reduce Noise, neste filtro você terá algumas opções importantes como:
Strength (Intensidade) - Controla a intensidade de redução de ruído de luminescência aplicada a todos os canais da imagem.
Preserve Details (Preservar Detalhes) - Preserva as arestas e os detalhes da imagem, como fios de cabelo ou objetos texturizados. Um valor de 100 preserva a maioria dos detalhes da imagem mas reduz muito pouco o ruído de luminescência. Equilibre os controles Intensidade e Preservar Detalhes para ajustar a redução de ruído.
Reduce Color Noise (Reduzir Ruído de Cores) - Remove os pixels aleatórios de cor. Um valor mais alto reduz mais ruído de cores.
Sharpen Details (Tornar Detalhes Nítidos) - Torna a imagem mais nítida. Remover o ruído reduz a nitidez da imagem. Para restaurar a nitidez, use o controle de nitidez da caixa de diálogo ou, posteriormente, um dos outros filtros de nitidez do Photoshop.
Remove JPEG Artifacts (Remover Artefatos JPEG) - Remove artefatos e halos de imagem em forma de bloco causados pelo salvamento de uma imagem configurada com baixa qualidade de JPEG.
Neste tutorial foi aplicado um valor de 10 pixels para Strength, 0 pixels para Preserve Details e 3 pixels para Sharpen Details com a opção Remove JPEG Artifact selecionada, após aplicar o filtro pressione Ctrl+F para aplicar novamente, sua imagem deve ficar parecida com a imagem abaixo.
| Click this bar to view the full image. |
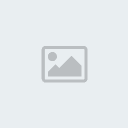
04. Agora clique no Channel Green e pressione Ctrl+F duas vezes para reaplicar o filtro Reduce Noise, faça o mesmo no Channel Blue, ao final clique no Channel RGB, sua imagem deve ficar como a da foto abaixo.
| Click this bar to view the full image. |

05. Pressione a letra R do teclado para selecionar a Blur Tool, defina um valor entre 30 a 35% no Strength da ferramenta (na barra de opções da ferramenta no alto da tela), escolha um brush de tamanho grande e pontas suaves e passe nas áreas onde o granulado permanece na imagem, sua imagem deve ficar como a da foto abaixo.
| Click this bar to view the full image. |
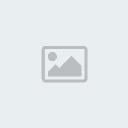
06. Agora pressione Ctrl+L para abrir a caixa de Levels e defina o valor de 1,26 para o Input Level do slider de Midtones para ajustar o brilho da imagem.
| This image has been resized. Click this bar to view the full image. The original image is sized 699x622 and weights 158KB. |

07. Agora pressione a letra I (i) do teclado para selecionar a Eyedropper Tool, clique em um ponto do rosto onde a cor pareça mais natural, pressione a letra B do teclado para selecionar a Brush Tool e mude o modo de blend do brush na barra de opções da ferramenta para Color, defina a opacidade entre 15 a 20% e passe nas partes da imagem que ainda estão com as cores esverdeadas.
| Click this bar to view the full image. |
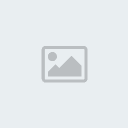
08. Troque as cores para diferentes partes da imagem como camisetas, blusas, brincos, cabelos usando o mesmo processo, ao final sua imagem estará como na imagem abaixo.
| Click this bar to view the full image. |
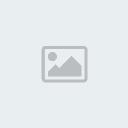
Créditos: Andre Sugai

FoxOnStates- Coordenador
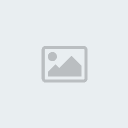
- Mensagens : 154
Pontos por postagem : 53803
Pontos : 50
Data de inscrição : 19/09/2009
Idade : 28
Localização : C:/Windows/Sistem32/Shutdow
Página 1 de 1
Permissões neste sub-fórum
Não podes responder a tópicos
 Início
Início